Como configurar un smart host connector de Office 365 hacia eEvidence
Publicado el 26 de octubre de 2017 • 5 min lectura • 1.031 palabras¿Puedo configurar Office 365 para que envíe mis emails automáticamente a través de eEvidence?
Si el método del wildcard no te resulta adecuado para enviar tus correos electrónicos a través nuestro, alternativamente puede usar eEvidence como servidor SMTP saliente de tu cuenta de correo. Para hacerlo, debes elegir entre autenticarte con nosotros con un nombre de usuario y contraseña desde tu programa de correo (autenticación SMTP AUTH estándar) o configurar un conector de host inteligente (smart host) desde tu servidor de correo.
Office 365 no es compatible con SMTP AUTH para enrutar mensajes de correo electrónico a través de un sistema de correo electrónico de un tercero. Para lograr este objetivo, deberás configurar un conector de host inteligente.
Utiliza esta guía para configurar un conector eEvidence desde Office 365. Una vez habilitado, tus correos electrónicos salientes se enviarán automáticamente desde Office 365 hacia nosotros para que podamos registrar su contenido y su entrega a los destinatarios.
Esta es una configuración en tres pasos. Primero necesitarás configurar el conector y luego definir una regla de flujo de correo para aplicarlo. Finalmente, deberás ponerte en contacto con el equipo de soporte para solicitar que habiliten la autenticación SPF.
Esta configuración solo está disponible para planes Extended. Si actualmente estás suscrito a un plan Scale, considera comunicarte con ventas para actualizar tu plan.
Paso 1. Configurar el conector
- Abre el Office 365 Admin Center.
- Desplázate hacia abajo por la barra lateral izquierda para mostrar los Centros de administración.
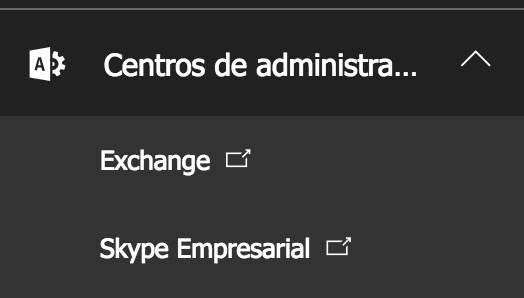
- Pulsa en Exchange para abrir el Centro de administración de Exchange.
- Desde el dashboard del centro de administración de Exchange, pulsa en flujo de correo y luego en conectores.
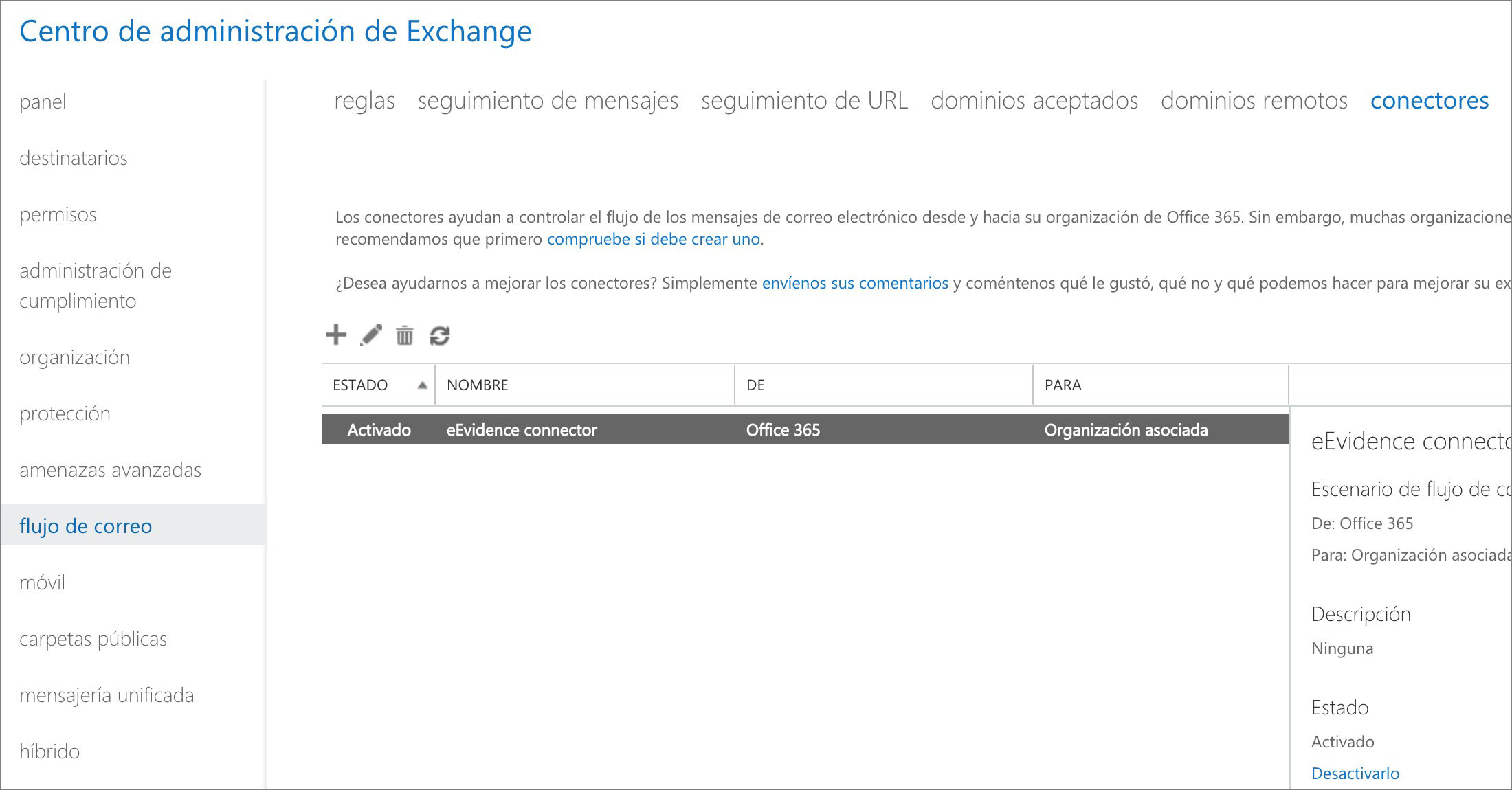
Office 365 te guiará ahora a través de un formulario para proporcionar los datos del conector.
- Pulsa en el símbolo + para abrir el formulario de configuración del conector.
- En el campo De:, selecciona Office 365.
- En el campo Para:, selecciona Organización asociada.
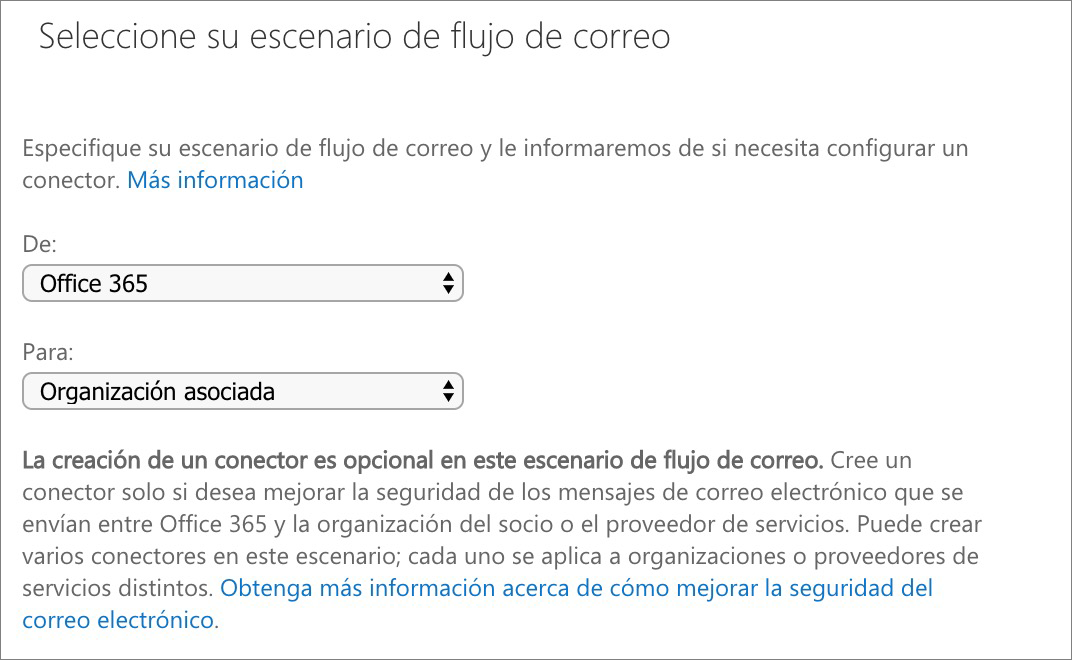
- Pulsa Siguiente.
- Dale un nombre al conector (p. ej. eEvidence connector) y, si lo deseas, añade una descripción.
- Asegúrate de que la casilla Activarlo está marcada.
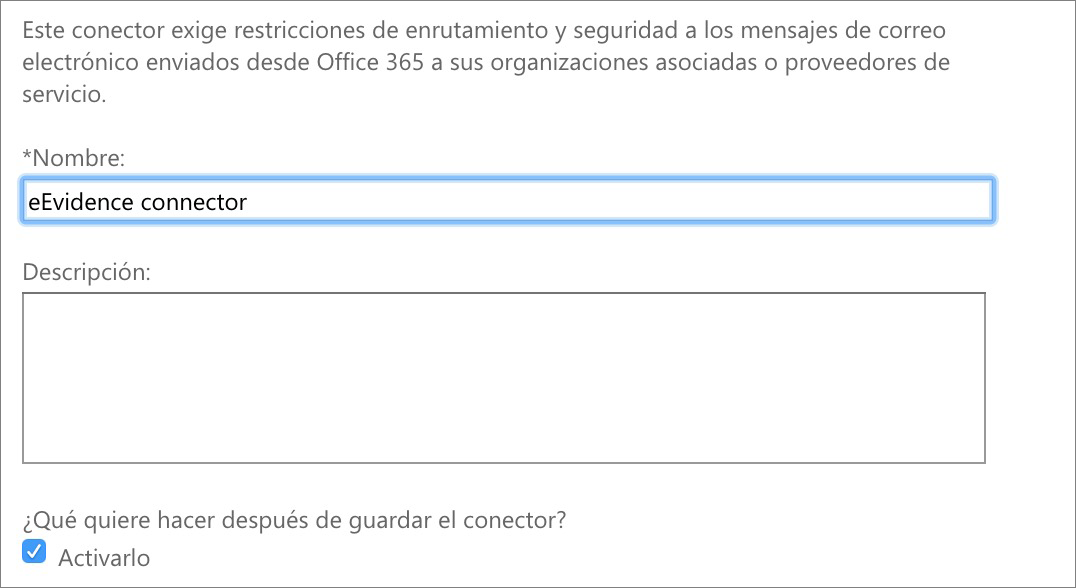
- Pulsa Siguiente.
- Selecciona Solo cuando tengo configurada una regla de transporte que redirige los mensajes a este conector para indicar a Office 365 cuándo debe usarse el conector.
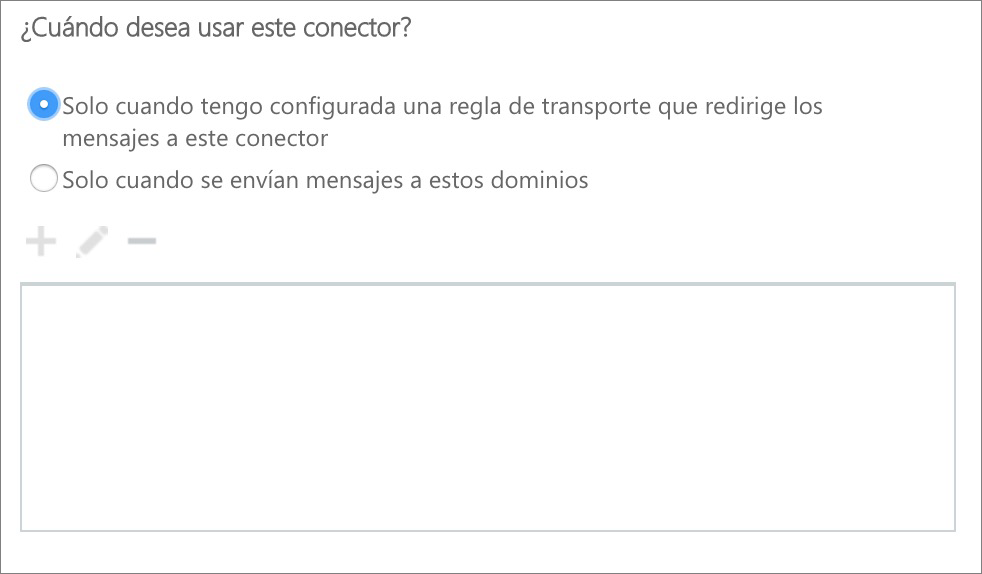
- Pulsa Siguiente.
- Selecciona Redirigir el correo por estos hosts inteligentes para indicar a Office 365 cómo deben enrutarse los mensajes de correo electrónico.
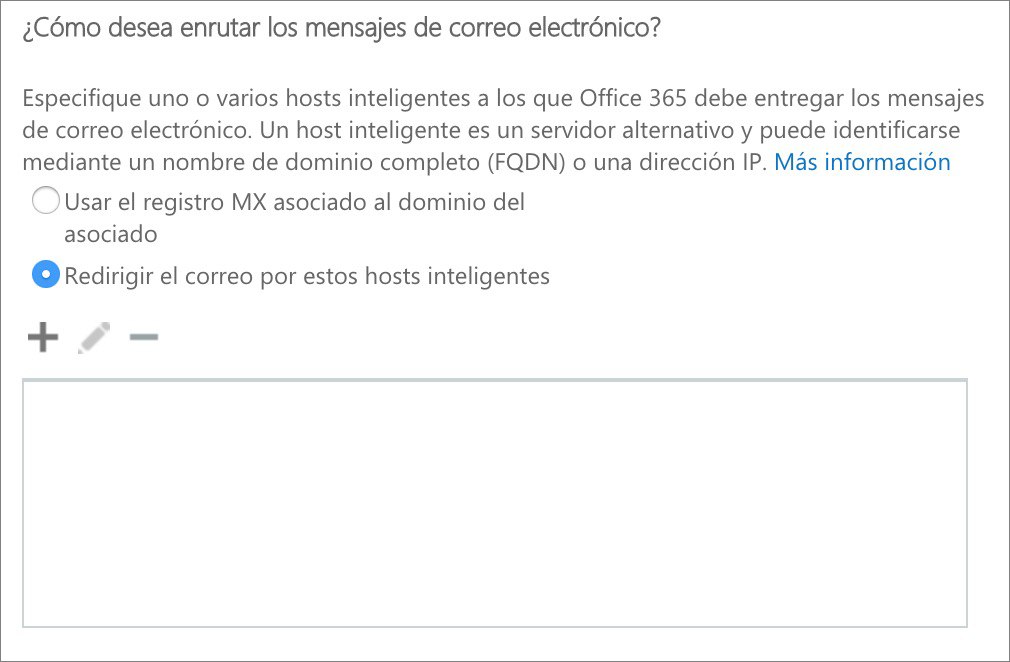
- Pulsa el símbolo + para añadir un host inteligente (smart host).
- Escribe smtp.mx.eevid.com como nombre de dominio completo (FQDN) del host inteligente.
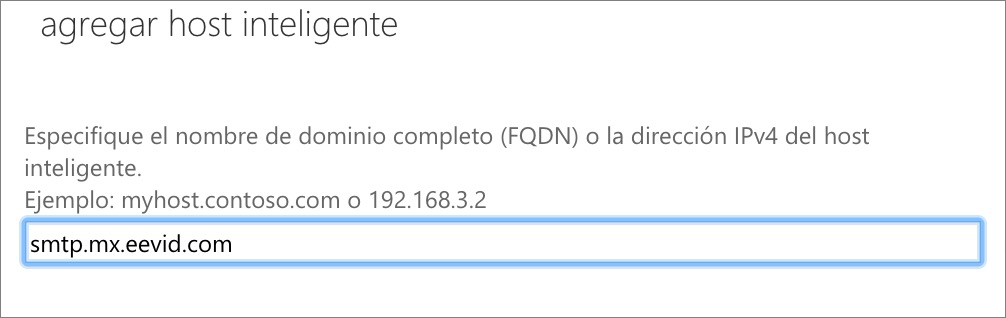
- Pulsa Guardar para volver a la pantalla anterior.
- Pulsa Siguiente.
- eEvidence utiliza una autoridad de certificados de confianza (CA) para proteger las conexiones. Selecciona Usar siempre la Seguridad de la capa de transporte (TLS) con certificados emitidos por una autoridad de certificados de confianza (CA).
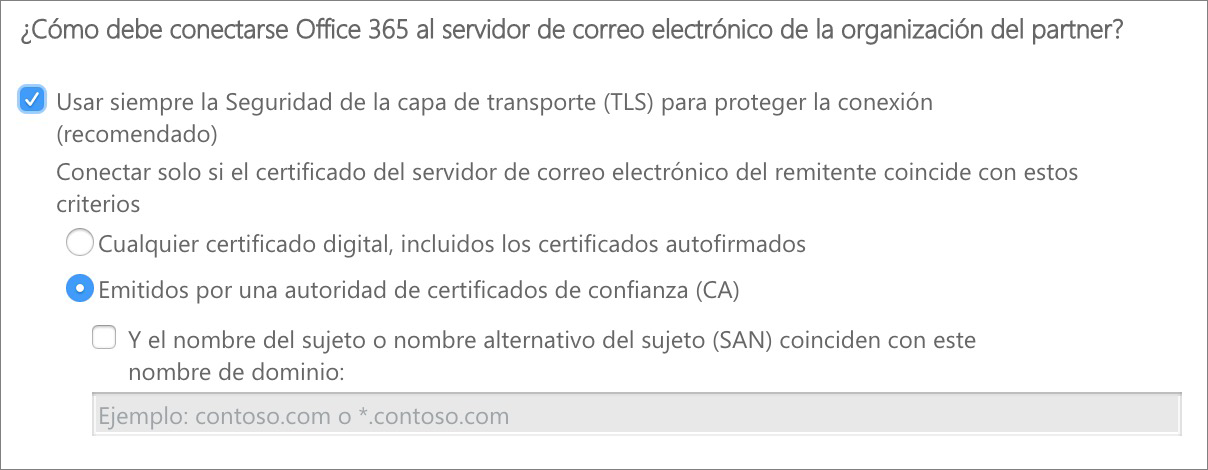
- Pulsa Siguiente.
- En la página de resumen, pulsa Siguiente.
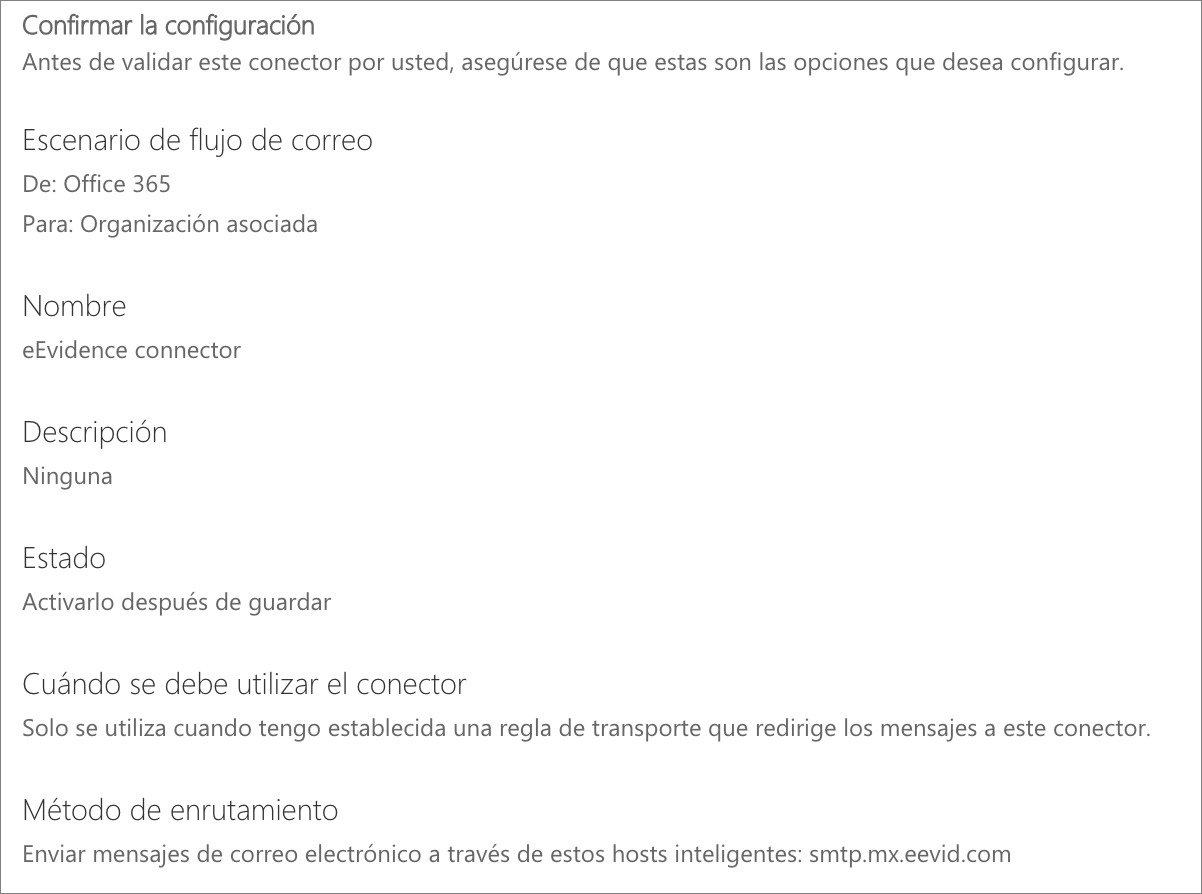
Office 365 intentará seguidamente validar el conector pidiéndote que proporciones una dirección de correo electrónico de un tercero. Ten presente que este proceso de validación tendrá éxito solo parcialmente: Office 365 conectará con éxito con nosotros a través del conector, pero fallará al intentar enviar un mensaje de prueba. ESto es debido a que Office 365 realizará la prueba utilizando como remitente una cuenta de correo que no está registrada en eEvidence. No te preocupes por ello.
- Pulsa en el símbolo + para proporcionar una dirección de correo.
- Escribe support@eevidence.com o cualquier otra dirección de correo que quieras (recuerda, esta parte del proceso de validación fallará, de modo que da lo mismo qué dirección escribas).
- Pulsa Validar y espera a que el proceso finalice.
Como hemos indicado antes, el proceso de Validación tendrá éxito solo parcialmente. Puedes ignorar el error en el envío del mensaje de prueba.
- Pulsa Guardar y Si cuando se advierta de que el conector no se ha validado correctamente.

El conector ha quedado configurador. Ahora es el turno de activarlo para los correos electrónicos que envías.
Paso 2. Regla de flujo de correo para activar el conector
- En la sección flujo de correo de la página del centro de administración de Exchange, seleccionar reglas.
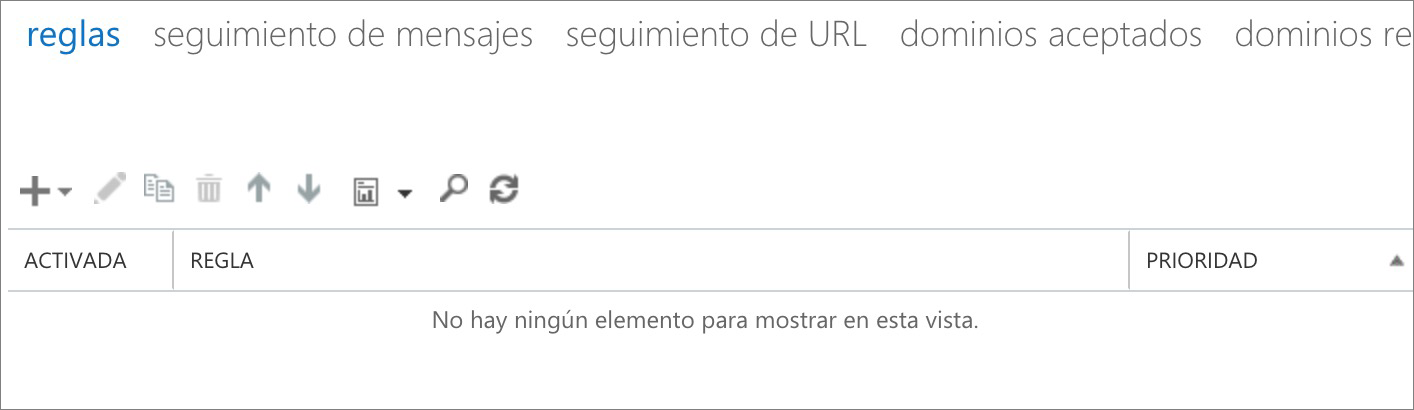
- Pulsa en el símbolo + para desplegar las opciones disponibles y selecciona Crear una nueva regla.
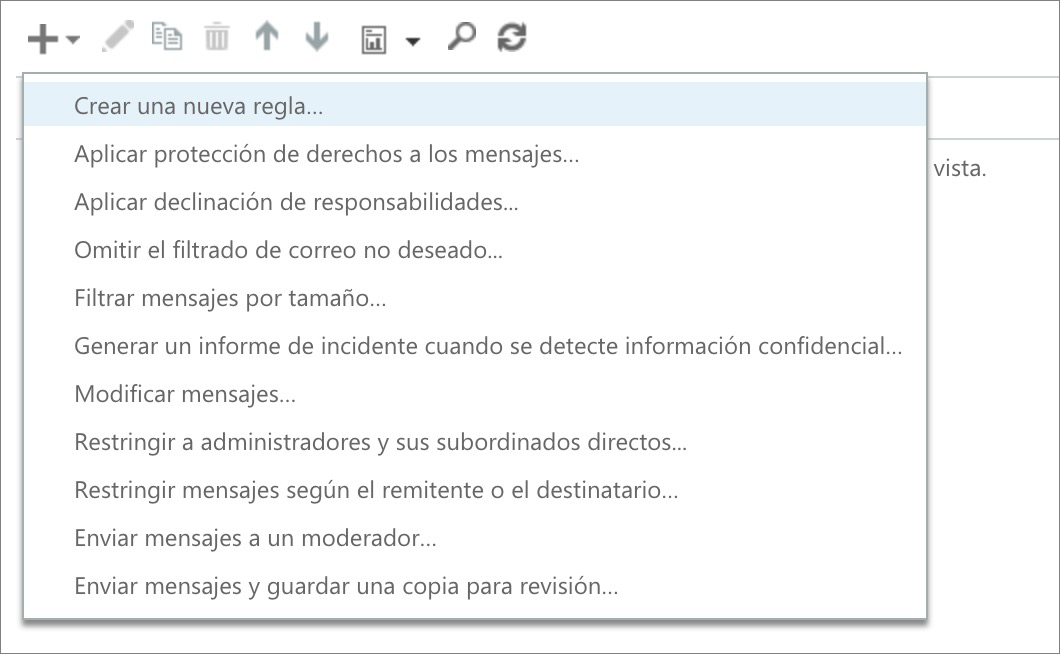
- En la ventana emergente, pulsa Más opciones en la parte inferior de la página.
- Vuelve a la parte superior de la página y escribe un Nombre para la regla (p. ej. Regla eEvidence <tu dirección de correo>).
- En Aplicar esta regla si, selecciona El remitente y a continuación es esta persona.
(Nota. Si quieres aplicar el conector a todos los usuarios de tu organización, puedes seleccionar [Aplicar a todos los mensajes] al final del primer selector y ver qué tal te funciona: no hemos verificado esta opción, así que no podemos asegurar que dé el resultado esperado.)
- Escoge la dirección o direcciones de correo para la que se activará el conector, asegurándote de que se agrega a la lista, y pulsa Aceptar.
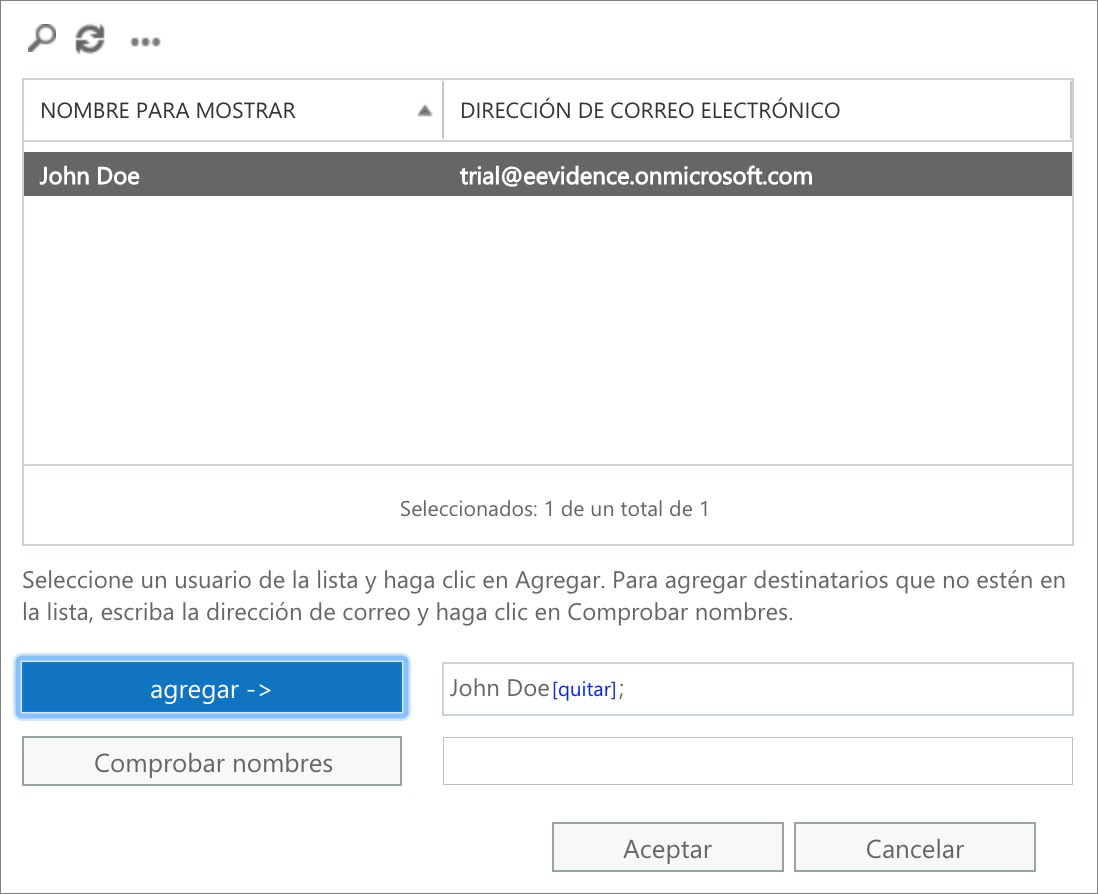
- En Hacer lo siguiente, selecciona Rediriger el mensaje y a continuación al siguiente conector.
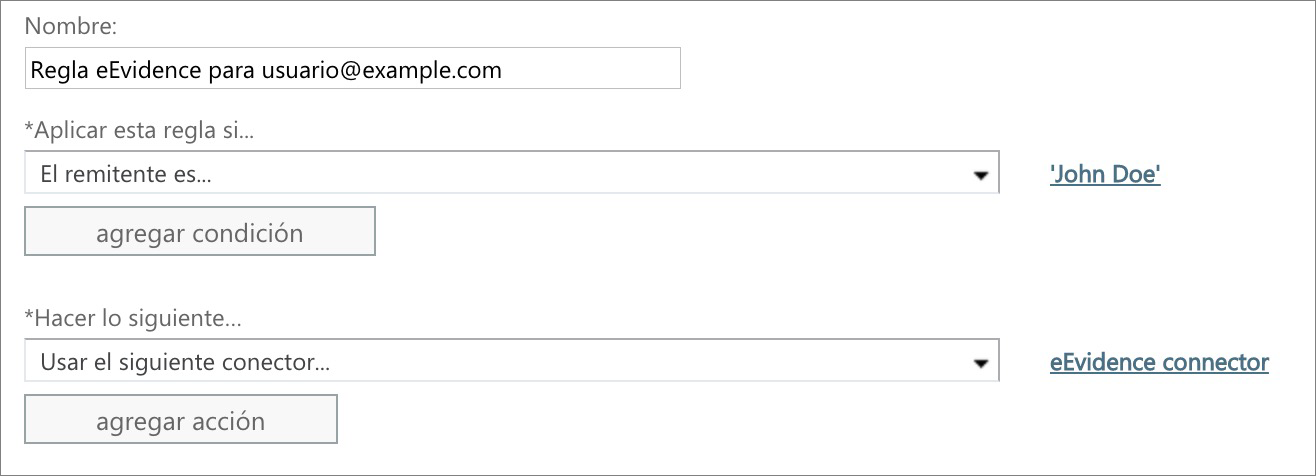
- Cuando se solicite, selecciona el conector que has creado anteriormente y pulsa Aceptar.
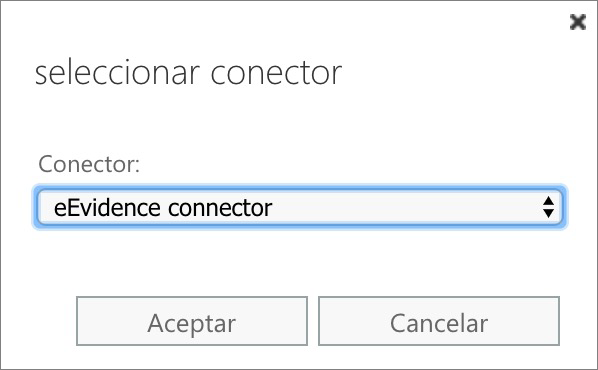
- La opción Auditar esta regla con el nivel de gravedad dependerá de los requisitos de seguridad de tu organización, no de los nuestros. Procede como corresponda.
- Lo mismo se aplica a Elija un modo para esta regla. Nosotros recomendamos que marques el modo Exigir, pero es cosa tuya.
- En La dirección del remitente debe coincidir con el siguiente elemento del mensaje, asegúrate de que seleccionas la opción Sobre. De no hacerlo así no podremos validar tus conexiones y rechazaremos cualquier intento de Office 365 de enrutar tus mensajes de correo hacia nosotros.
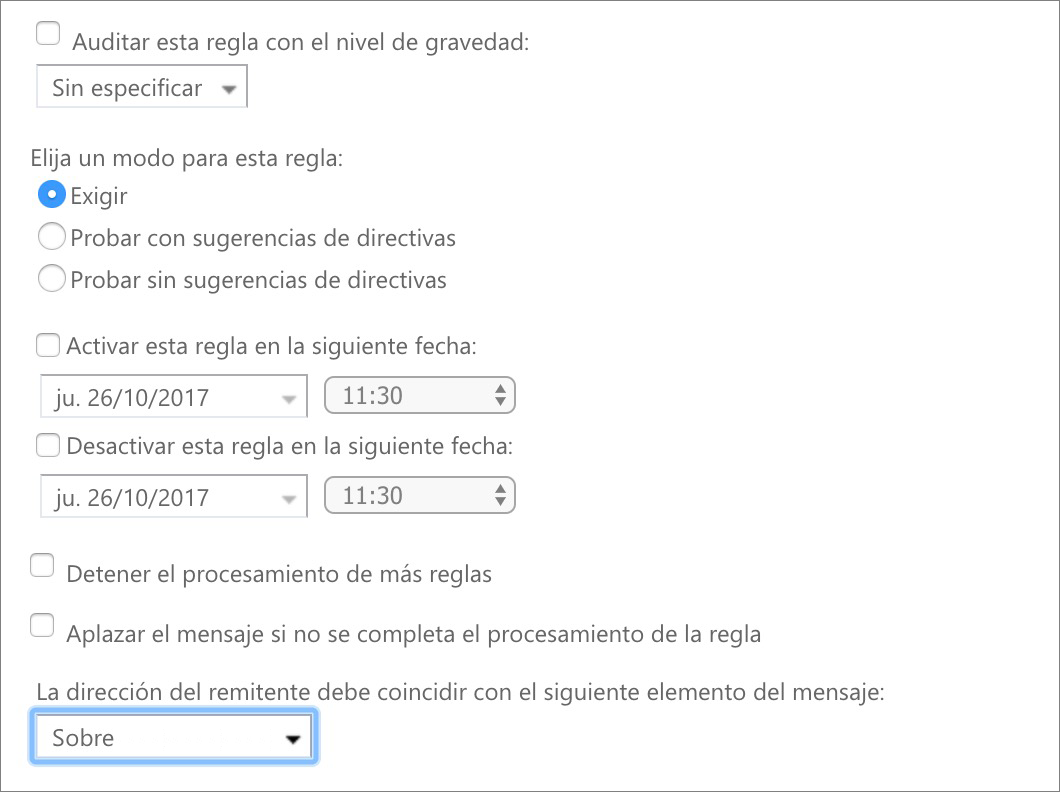
- Pulsa Guardar.
Paso 3. Contacta con soporte para habilitar la autenticación SPF
En ausencia de SMTP AUTH, todavía necesitamos una forma de autenticar que tus emails son legítimos. La forma de conseguirlo es verificando que tus emails provienen de una dirección IP autorizada. Para hacerlo, necesitamos que te comuniques con soporte para solicitar que habilitemos la autenticación SPF para tu servicio.
Eso es todo. Intenta enviar un correo electrónico desde la dirección que tienes registrada y comprueba si el correo se entrega a través nuestro quedando certificado. Si tu cuenta está configurada para recibir los certificados de evidencia por correo electrónico, deberías recibirlo confirmando así que el conector funciona correctamente.