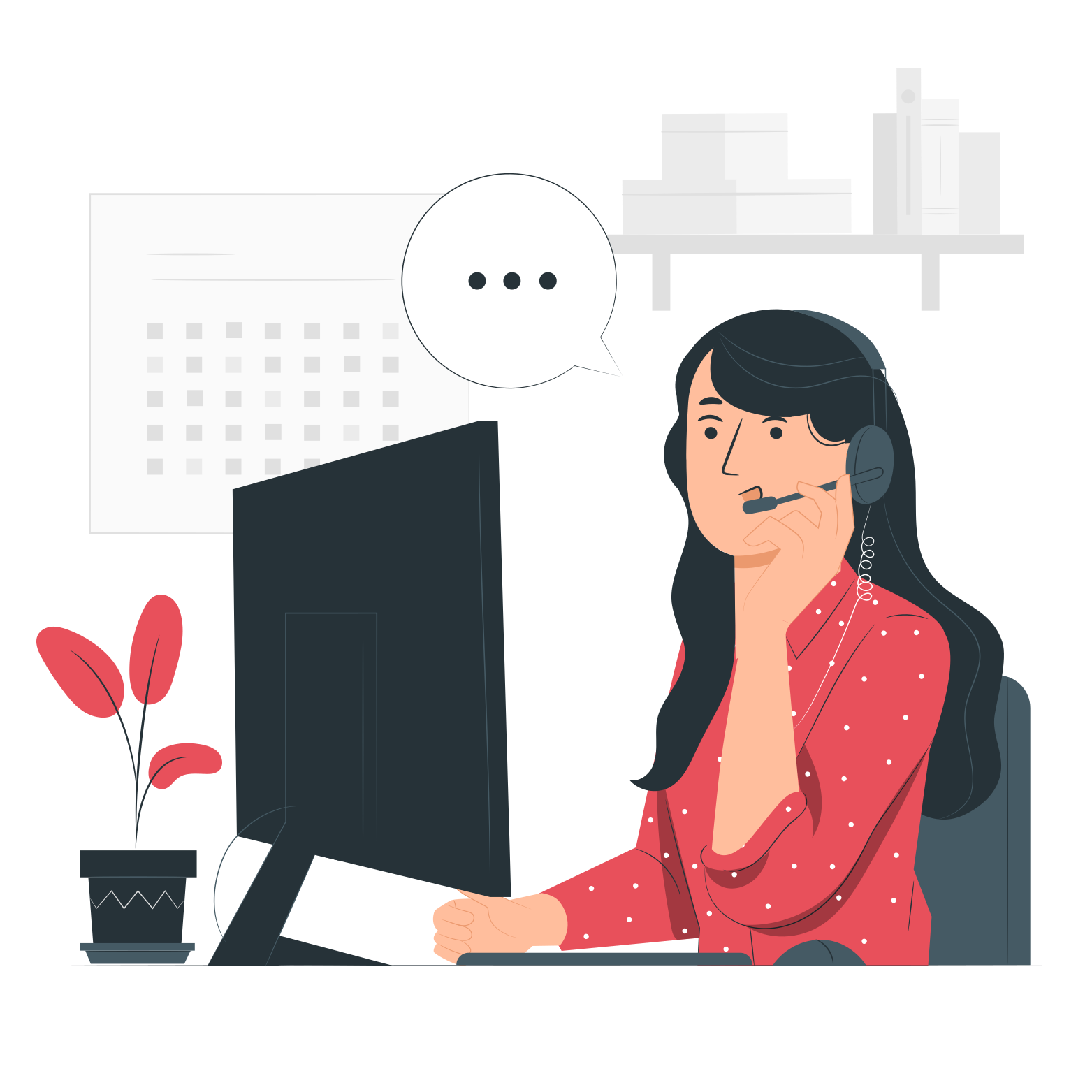Tu tranquilidad empieza aquí
Cuando se trata de proteger tus intereses, eEvidence es la elección.
¿Puedo configurar Office 365 para que envíe mis emails automáticamente a través de eEvidence?
Si el método del wildcard no te resulta adecuado para enviar tus correos electrónicos a través nuestro, alternativamente puede usar eEvidence como servidor SMTP saliente de tu cuenta de correo. Para hacerlo, debes elegir entre autenticarte con nosotros con un nombre de usuario y contraseña desde tu programa de correo (autenticación SMTP AUTH estándar) o configurar un conector de host inteligente (smart host) desde tu servidor de correo.
Office 365 no es compatible con SMTP AUTH para enrutar mensajes de correo electrónico a través de un sistema de correo electrónico de un tercero. Para lograr este objetivo, deberás configurar un conector de host inteligente.
Utiliza esta guía para configurar un conector eEvidence desde Office 365. Una vez habilitado, tus correos electrónicos salientes se enviarán automáticamente desde Office 365 hacia nosotros para que podamos registrar su contenido y su entrega a los destinatarios.
Esta es una configuración en tres pasos. Primero necesitarás configurar el conector y luego definir una regla de flujo de correo para aplicarlo. Finalmente, deberás ponerte en contacto con el equipo de soporte para solicitar que habiliten la autenticación SPF.
Esta configuración solo está disponible para planes Extended. Si actualmente estás suscrito a un plan Scale, considera comunicarte con ventas para actualizar tu plan.
Paso 1. Configurar el conector
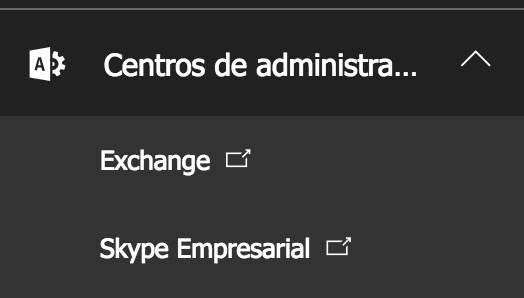
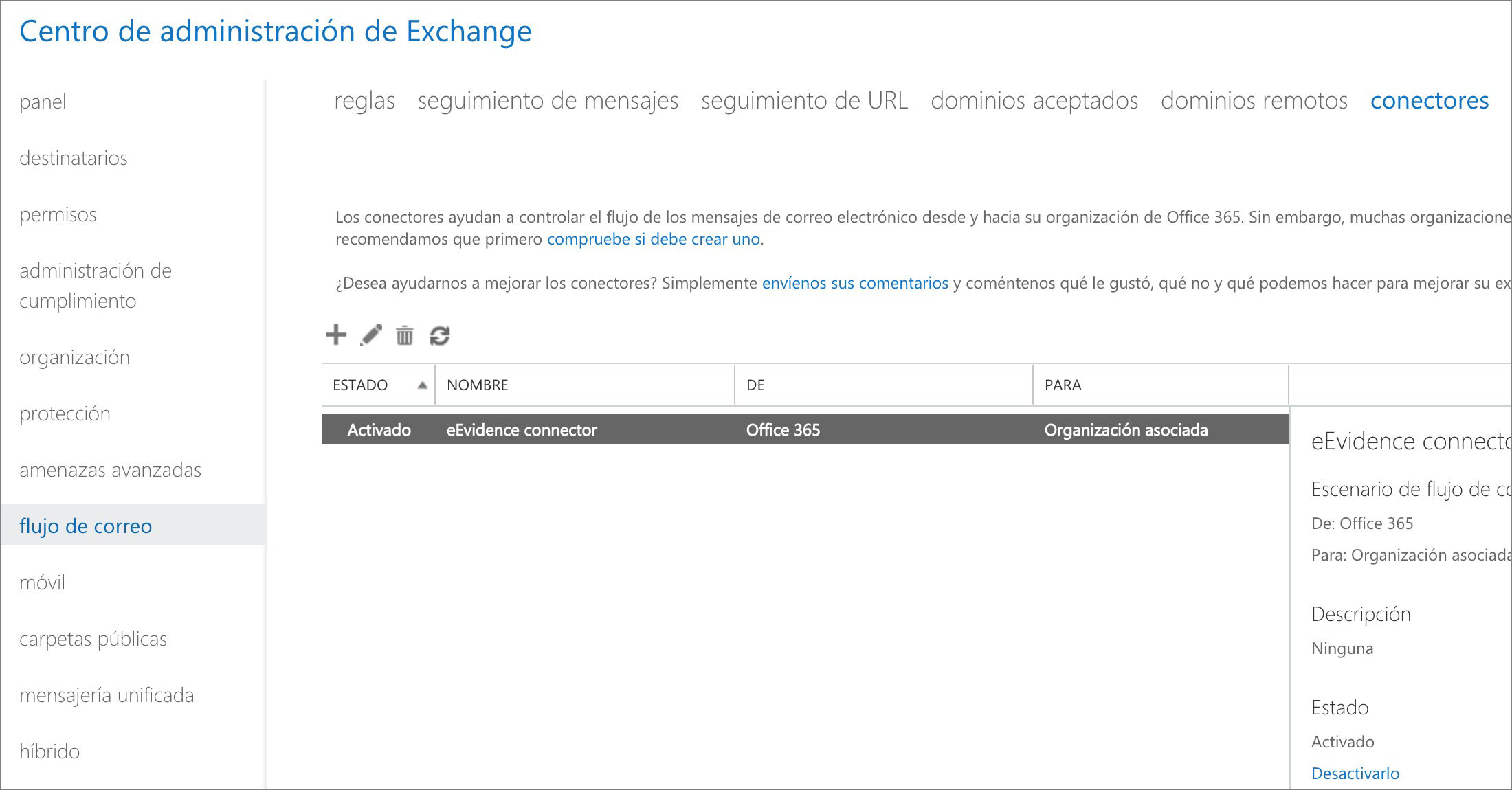
Office 365 te guiará ahora a través de un formulario para proporcionar los datos del conector.
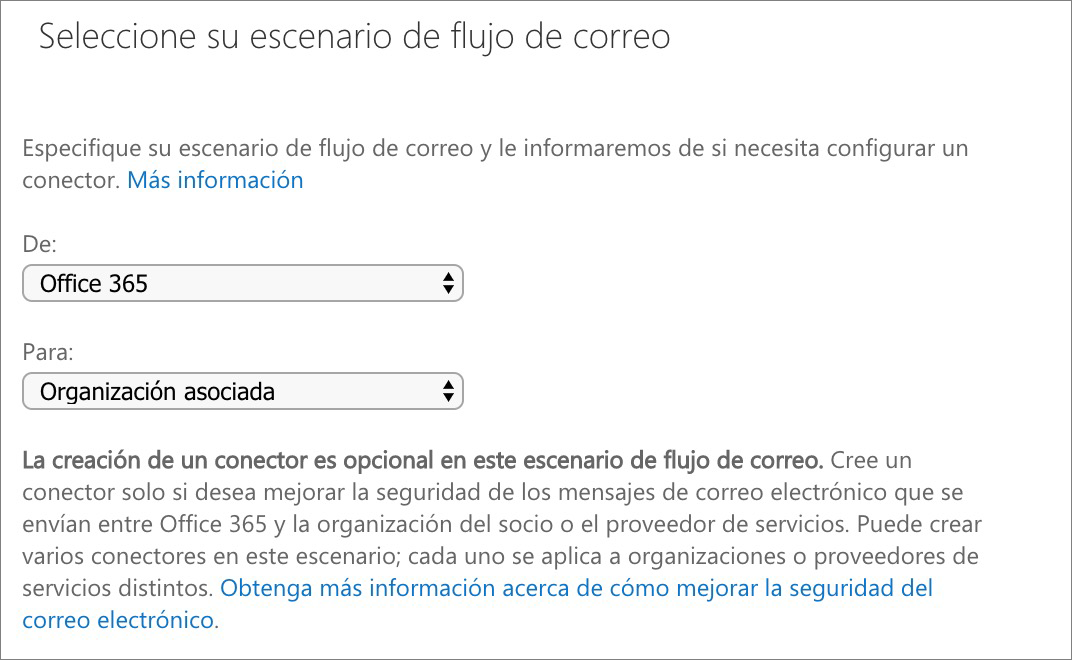
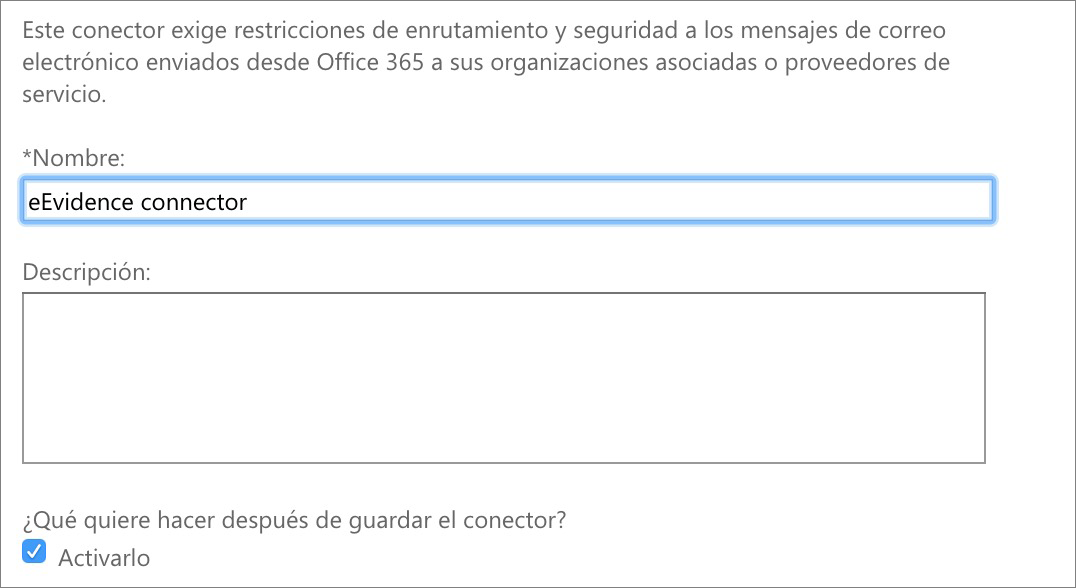
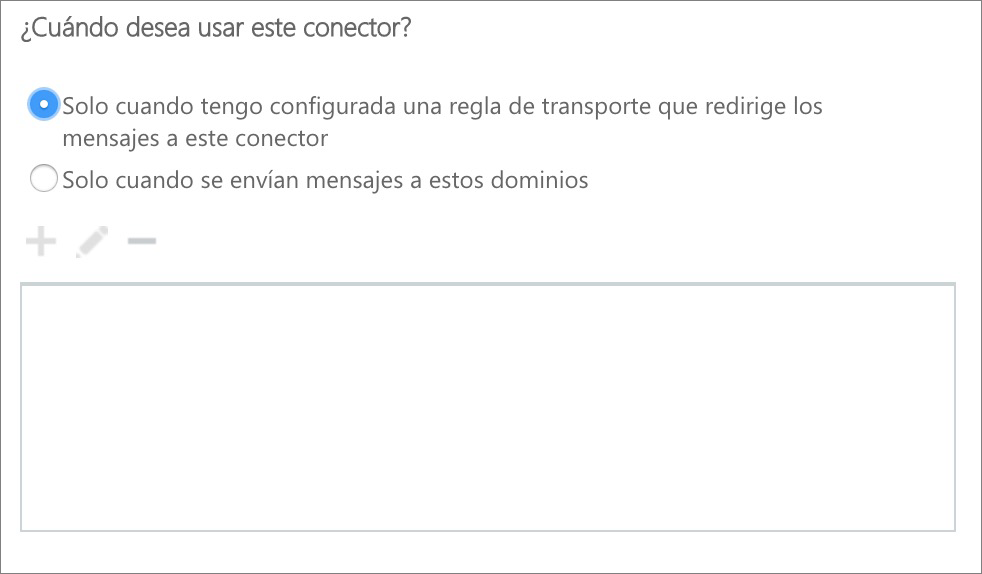
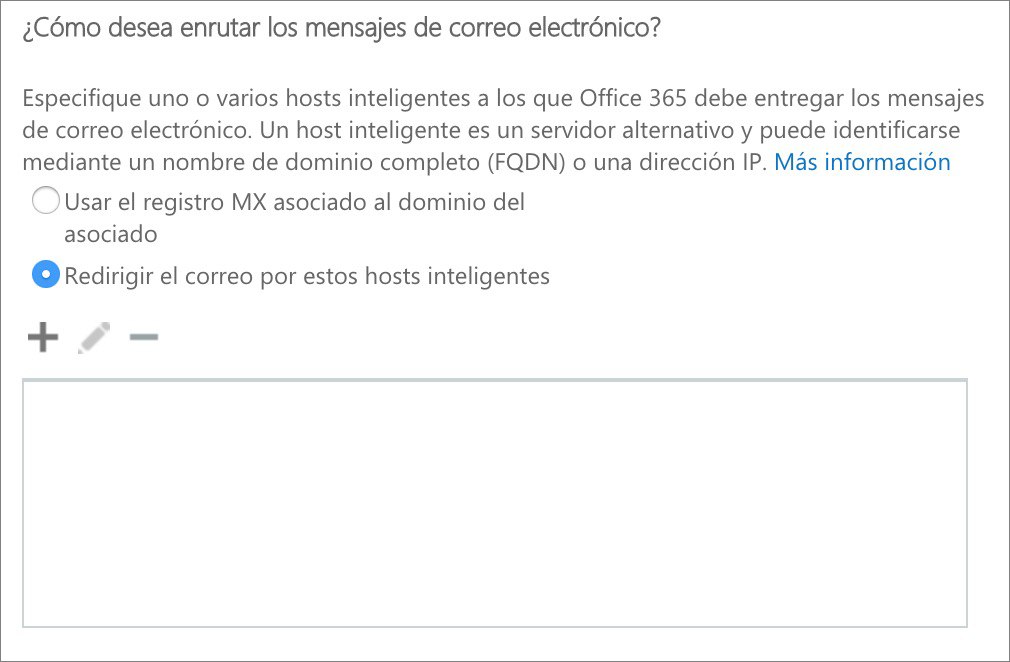
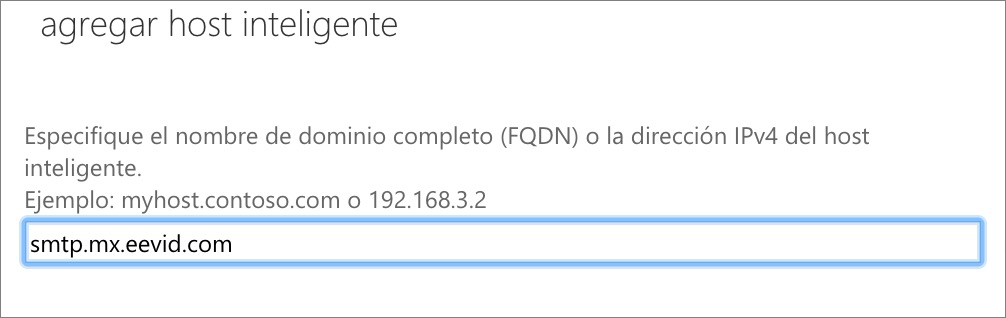
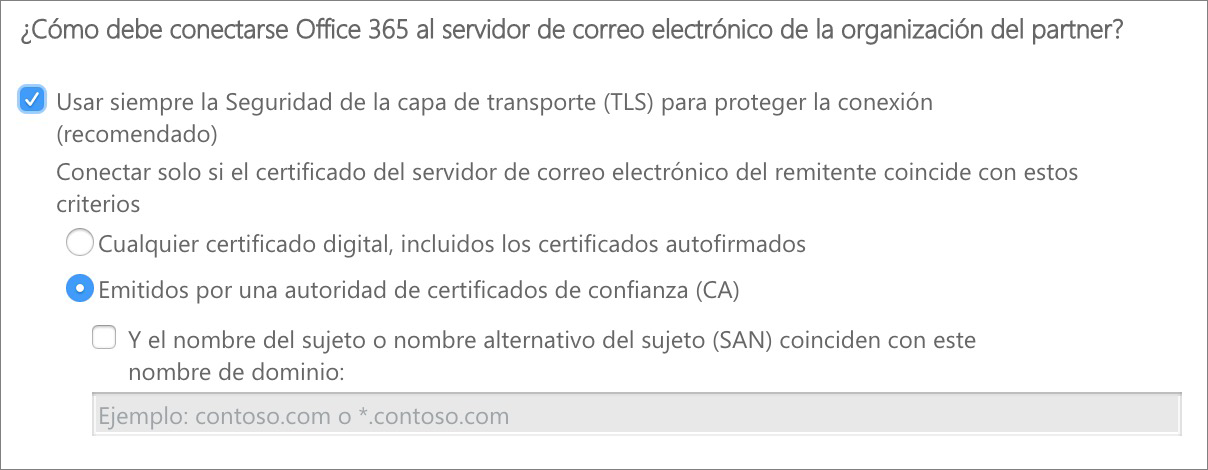
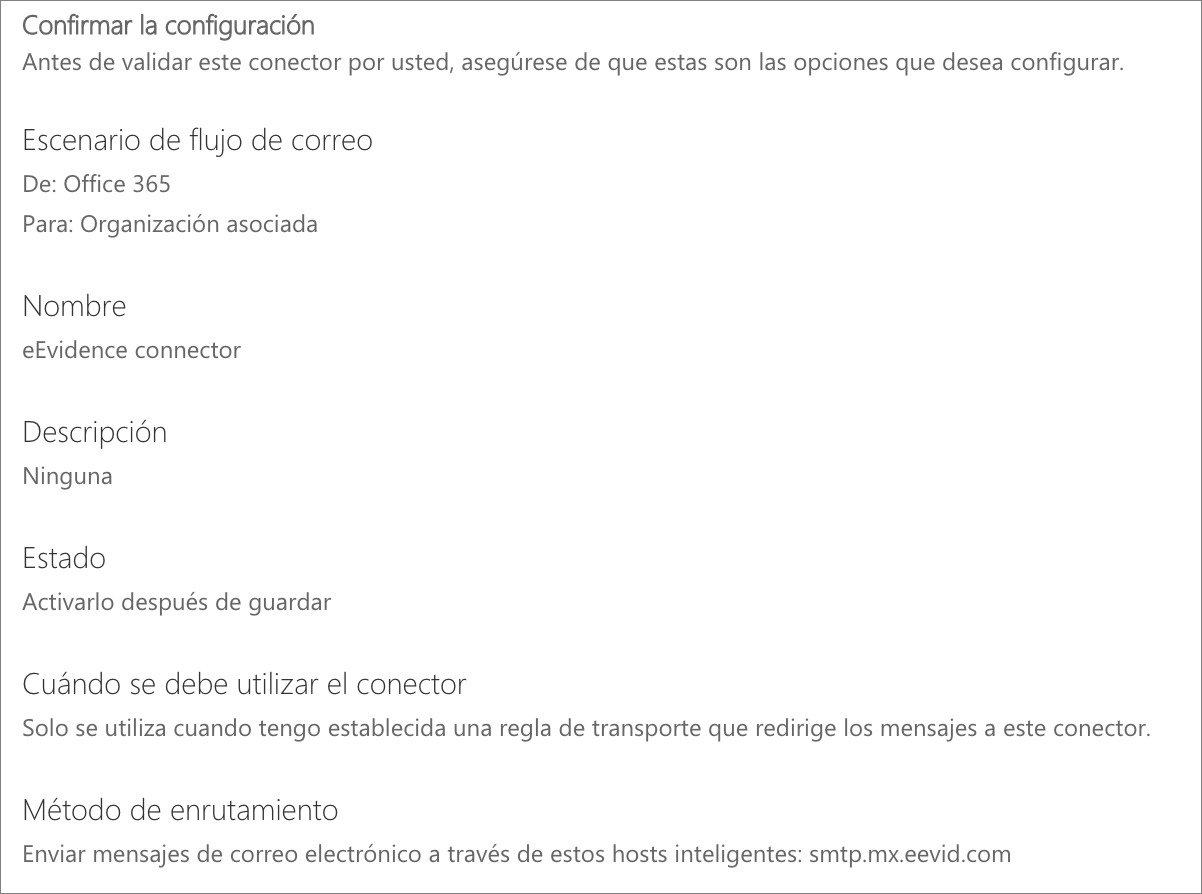
Office 365 intentará seguidamente validar el conector pidiéndote que proporciones una dirección de correo electrónico de un tercero. Ten presente que este proceso de validación tendrá éxito solo parcialmente: Office 365 conectará con éxito con nosotros a través del conector, pero fallará al intentar enviar un mensaje de prueba. ESto es debido a que Office 365 realizará la prueba utilizando como remitente una cuenta de correo que no está registrada en eEvidence. No te preocupes por ello.
Como hemos indicado antes, el proceso de Validación tendrá éxito solo parcialmente. Puedes ignorar el error en el envío del mensaje de prueba.

El conector ha quedado configurador. Ahora es el turno de activarlo para los correos electrónicos que envías.
Paso 2. Regla de flujo de correo para activar el conector
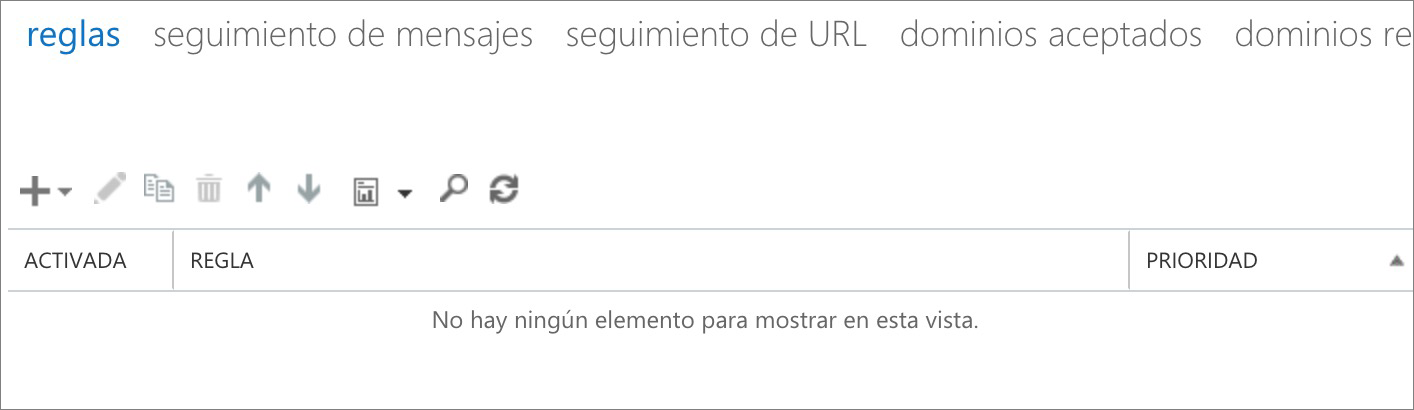
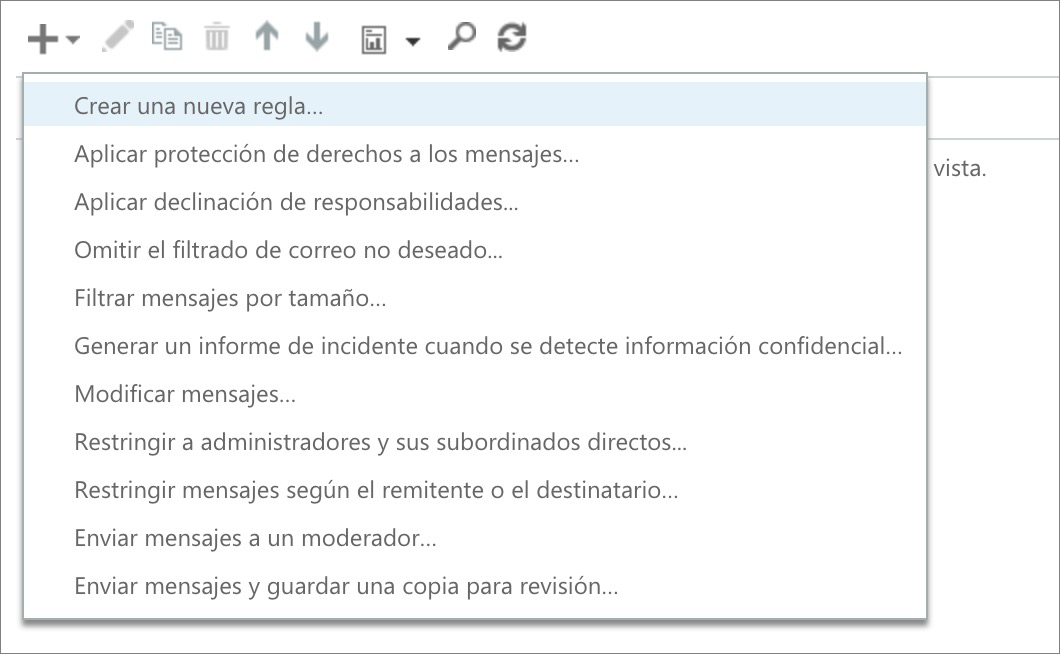
(Nota. Si quieres aplicar el conector a todos los usuarios de tu organización, puedes seleccionar [Aplicar a todos los mensajes] al final del primer selector y ver qué tal te funciona: no hemos verificado esta opción, así que no podemos asegurar que dé el resultado esperado.)
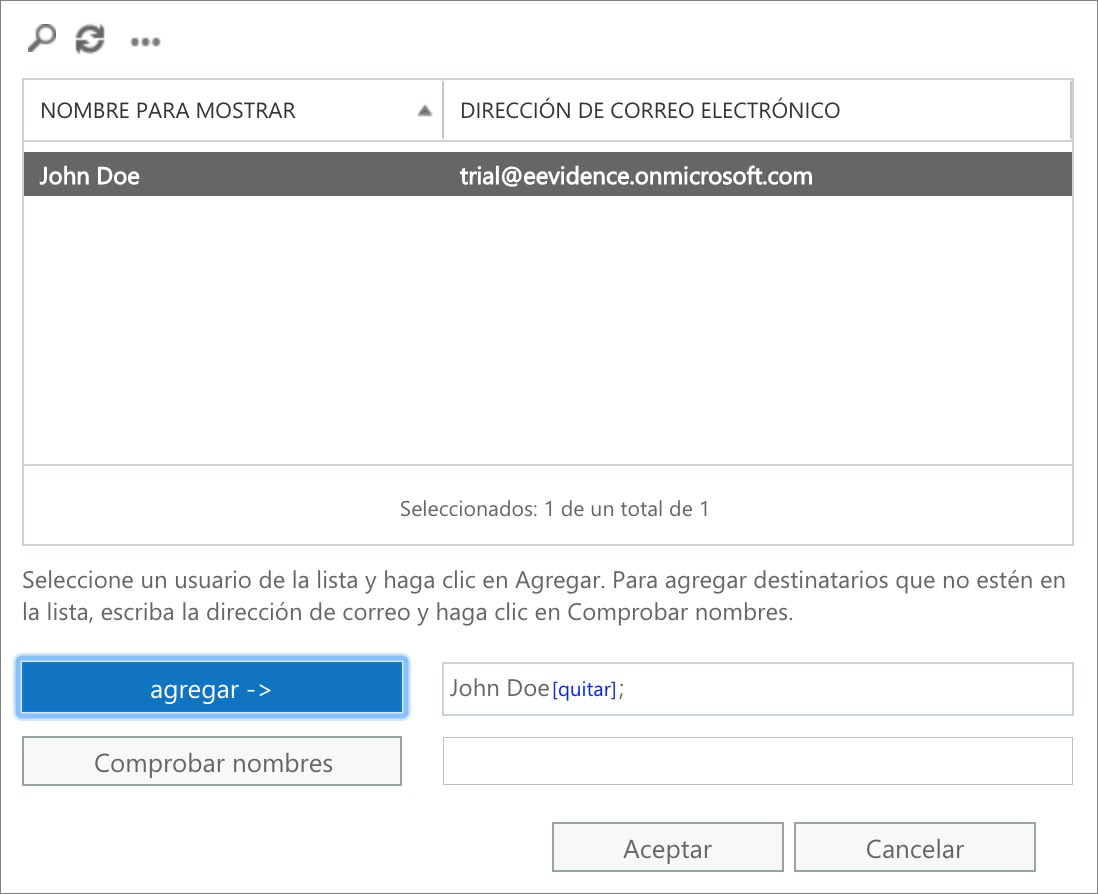
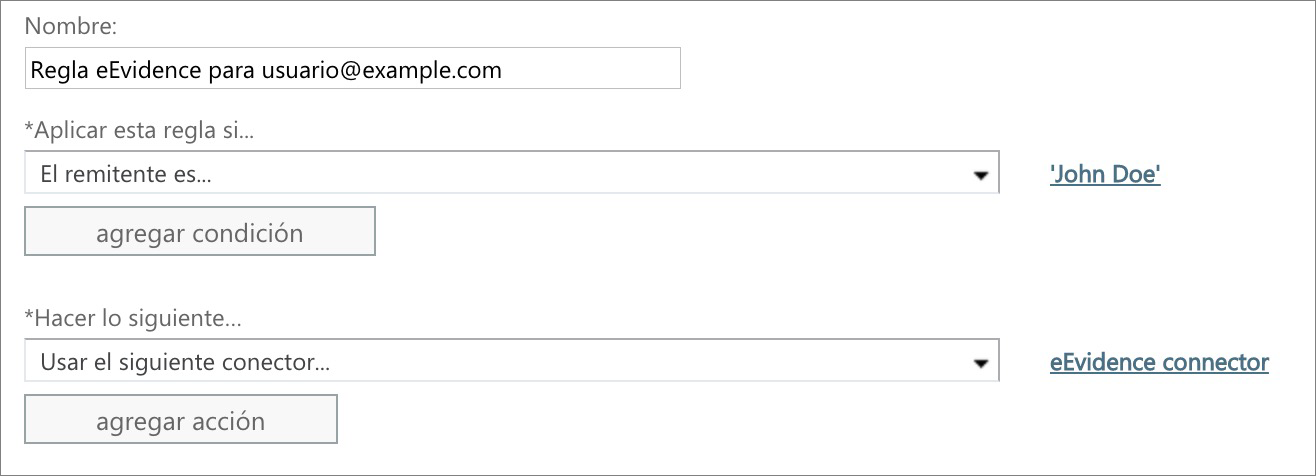
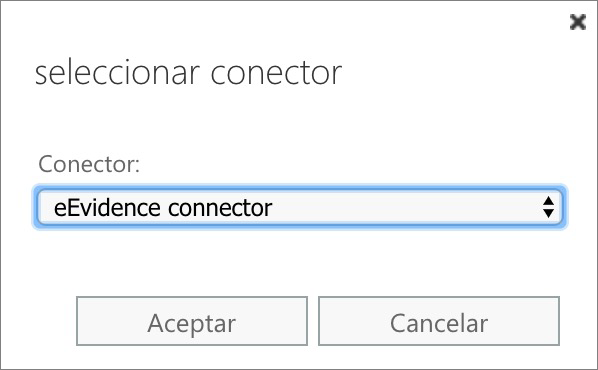
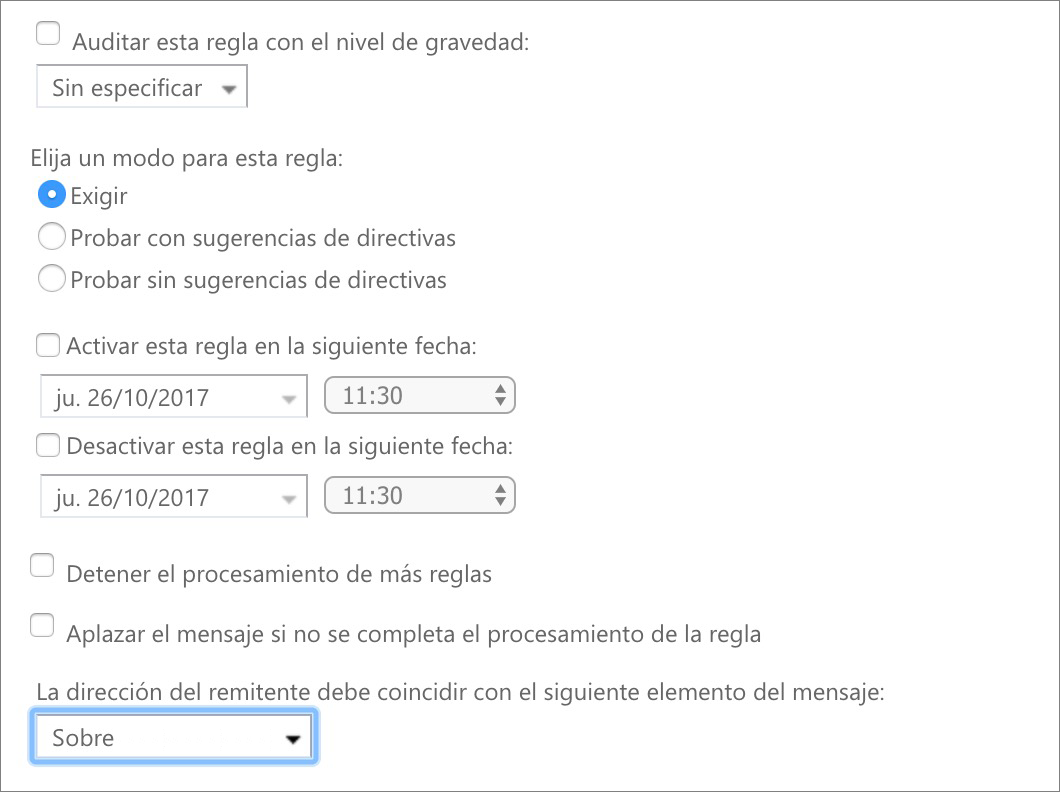
Paso 3. Contacta con soporte para habilitar la autenticación SPF
En ausencia de SMTP AUTH, todavía necesitamos una forma de autenticar que tus emails son legítimos. La forma de conseguirlo es verificando que tus emails provienen de una dirección IP autorizada. Para hacerlo, necesitamos que te comuniques con soporte para solicitar que habilitemos la autenticación SPF para tu servicio.
Eso es todo. Intenta enviar un correo electrónico desde la dirección que tienes registrada y comprueba si el correo se entrega a través nuestro quedando certificado. Si tu cuenta está configurada para recibir los certificados de evidencia por correo electrónico, deberías recibirlo confirmando así que el conector funciona correctamente.
Cuando se trata de proteger tus intereses, eEvidence es la elección.