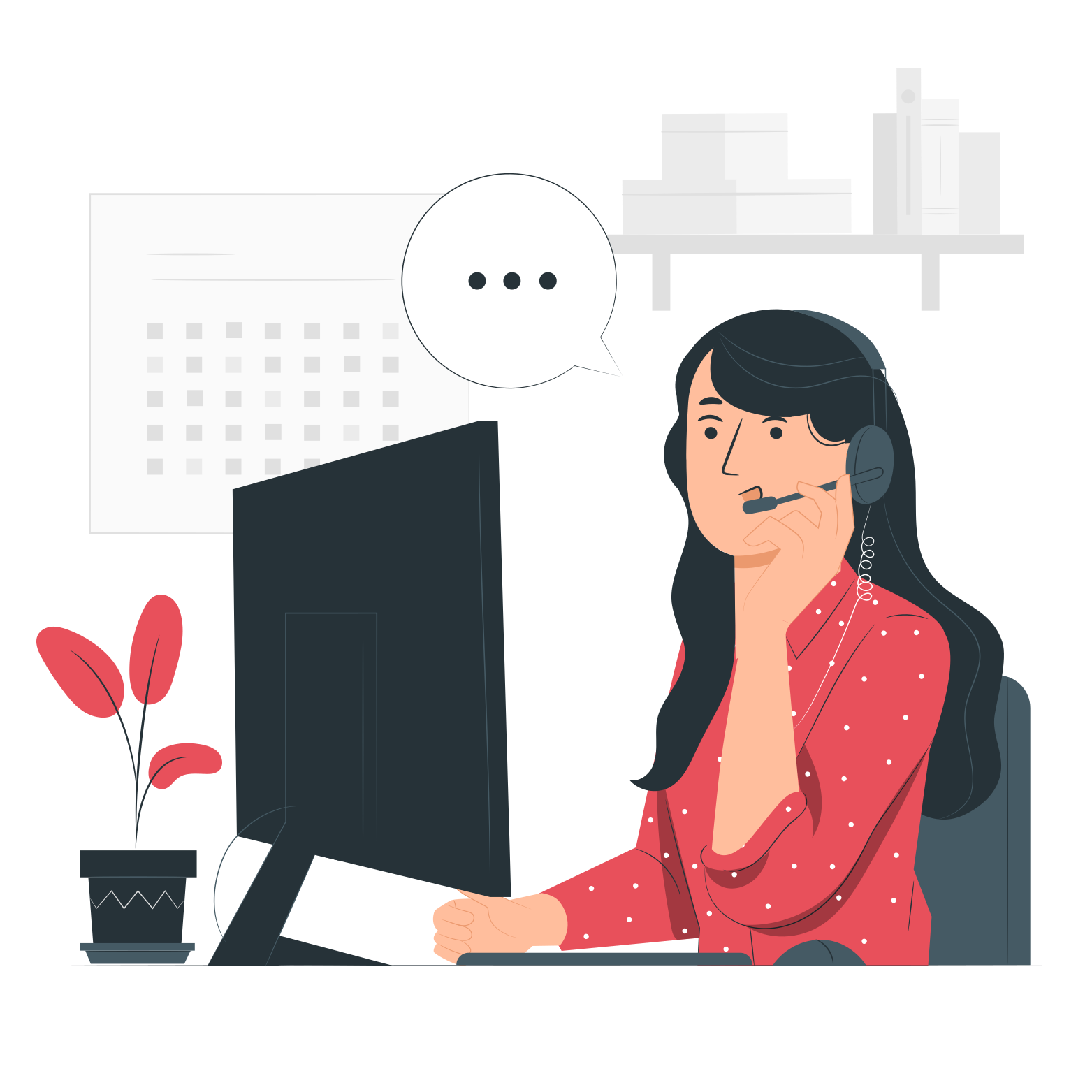Your peace of mind starts here
When it comes to protecting your interests, eEvidence is the choice.
I have already registered my email address for the service and I'm ready to go. What do I have to do to register the emails I send and get the evidence of its contents and delivery?
We cannot register any email message unless it gets to us before being delivered to the final recipient. This applies for both, the emails you send and the ones others send to you. Accordingly and no matter which plan you registered for, in order to benefit from our service you need to get your emails forwarded through us and let us deliver them.
Once you have registered for the service, you have several ways to register your emails with an eEvid. It doesn't matter if you use your own mail server or a third party mail server; whether you send it from a computer, from a smartphone or from a webmail solution; no matter how you send your emails, you can get them registered:
1. Wildcard method
Meeting DNS standards, this simple method is valid for any possible scenario, regardless of the email solution and device used to compose and send emails:

We will remove the wildcard before delivering your email, so don't worry: nobody but you will know about it.
This method is available in all plans.
2. Outgoing SMTP server method
If you don't find the wildcard solution convenient, you can alternatively use eEvidence as your account's outgoing SMTP server. In order to do so, update your email account's settings as follows:
If you don't want to fool around with your current account's settings, simply create a duplicate of your email account and apply the above settings to it.
This method works from all email client softwares and devices, including Microsoft Outlook, Apple's Mail or Mozilla's Thunderbird, from desktop computers to tablets and smart phones. It also works for addresses from Gmail, Hotmail and such, by simply setting them up on any email program you have on your Internet-enabled computer or device.
Please contact Support for assistance.
3. Smart host method for mail servers
In case you manage your own mail server, you can configure eEvidence as a smart host connector and select whether it applies to all or just a selection of users. Please refer to your mail server software specifications for setting up connector rules.
For smart host settings, IP validation replaces user authentication for accepting your emails.
When it comes to protecting your interests, eEvidence is the choice.